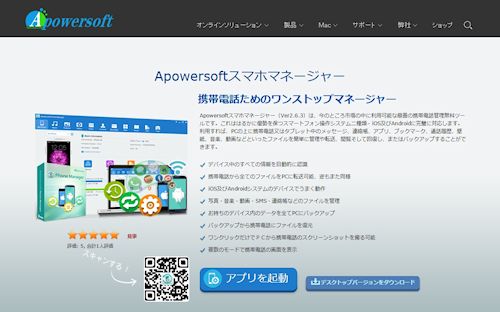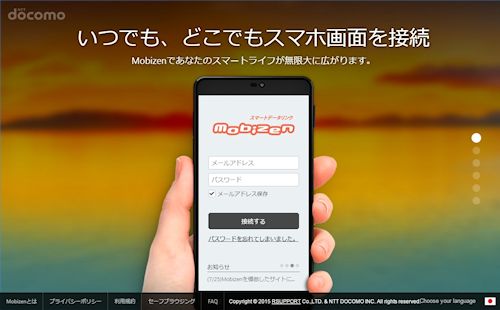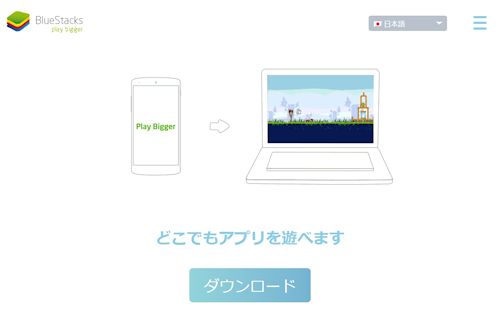スマホの画面をPCで見る、再現する方法6案

【 目 次 】
ゲームアプリで遊びながら稼ぐ!(6)
こんにちはプロアフィリエイターのクエスト大王です。
さて今回は、ゲームアプリの実況キャプチャーを
行うためのいくつかの方法を紹介します。
ゲーム中のスクリーンショットや
ゲームの実況動画を作成する為です。
スマホでプレイ中の画面をPCで表示するモノや、
PC上でAndroidの環境を再現してプレイできるモノ。
いくつか方法があり、それぞれ長短があります。
※「今すぐには必要ない」って方は、
ブックマークしておきましょうね。
スマホの画面をPCで見る方法
スマホとPCをUSBで接続したり、Wi-Fiで接続したりしてPC画面上に、
スマホの画面を表示させる方法です。
スマホとの通信を伴うため、
画面表示がちょっと遅れたり、
動きがカクカクしたりする場合があります。
スマホの性能に依存しますね。
Apowersoftスマホマネージャー
⇒ 『Apowersoftスマホマネージャー』
「デスクトップバージョンをダウンロード」してPCにインストール。
「アプリを起動」して、USB接続すると 小さいスマホ画面が表示されます。
全画面表示にして見る事は出来ますが、
画面上からスマホの操作はできません。
また、スクリーンショットや動画を
撮る事が出来るようですが一つ一つの
ソフトを購入する必要があるようです。
その辺りの説明もヘルプも無いので、
使い方が良くわからないですねぇ
ちなみに、スクリーンショットの保存方法は、
管理画面の右上にある▼ボタンをクリックすると
「設定」などのメニューが表示されますので、
そこで保存先を設定する必要があります。
なお、どこまでが無料なのかも曖昧です。
ただ他のソフトと違い、スマホ画面を映すだけので
スマホは快適に動作するのが最大のメリットですね。
新しいソフトのようなので、
使い方やヘルプなどの改善を期待します。
スマートデータリンクmobizen
⇒ 『スマートデータリンクmobizen』
こちらのソフト&アプリは無料で使用できます。
PC画面上に映るスマホ画面から操作可能で、
スクリーンショットや動画の撮影も可能です。
ただし、スクリーンショットも動画も、
保存先がスマホとなるため快適じゃないです。。
しかも、PCとスマホの接続が、
けっこうブチブチ途切れるので、
重いアプリは使用できないですねぇ
まぁ、無料なので一度試してみる価値ありです。
Android Screen Monitor
⇒ 『Android Screen Monitor』
こちらは高度なスキルが必要かも。。
[Java Runtime Environment]や[Android SDK]の
インストールが必要だったり設定がメンドウですね。
スマホ画像を、そのままPCに表示するだけなので、
スマホの動作はとても快適で良いです。無料だしね。
私の場合は、必要なモノは既にセットしていたので
たいした設定も必要なかったです。
セッティング方法は、ググると情報ありますので、
それらを参考に進めれば、何とかなるモノですよ。
スマホの映像出力ケーブルを使う
HDMI、MHLによるテレビとの接続方法。HDMI対応のモニターでも、もちろん表示できる。
しかし、表示できるだけなのでPCに取り込めない。
Wi-Fi接続の「Chromecast」も見るだけです。
これを応用して、キャプチャーユニットを通せば
PCで画像や映像を取り込み、加工する事が出来ます。
スマホ → HDMI・MHL → キャプチャーユニット → PC
これ↑↑↑を使えば、大抵のゲーム機の映像を
PCに取込め、動画作成まで行えますね。
(個人で使うには高い2万円前後)
この他、「アンドロイドミラーリングケーブル」など
スマホとPCをUSB接続・双方向通信のケーブルと、
アプリのセット商品などがあります。
まぁ、無料で使える「mobizen」よりは、
まだ使えるかなという程度らしい。
なので、最高の環境となるのは、
キャプチャーユニットを通す方法だよね。
いずれにしても、スマホの性能に依存するので、
せめて、ゲームアプリ専用機を用意したい所です。
今、フリーSIMスマホが安く買えますからね。
Android エミューレータを使ってみる
こちらは、スマホの性能に左右されない環境を作れます。PCの上で、Androidの環境を再現して
PCでアプリを実行できるようにします。
なので、PCの性能に依存しますね。
それと、どのアプリでも絶対に動作する
ってワケでも有りませんし、インストール自体
上手く行かない事が多々あり根気が必要かも。
BlueStacks
⇒ 『BlueStacks』
かなり前にインストールしてたんですが、
すっかり存在を忘れていました(^_^;
上記のサイトからインストールして、
どのアプリも画像が表示されなかったんです。
今回、一つ前のバージョンをインストールする事で、
いくつかのゲームアプリをプレイする事が出来ました。
また、基本的に無料で使用できますが、
アプリのインストールを求められます。
(それが嫌なら課金する)
画面が真っ黒になる時などは、こちら回答が参考になります。
⇒ 『BlueStacksでLineなどのアプリを開こうとす…Yahoo!知恵袋』
Genymotion
⇒ 『Genymotion』
いろんな、Androidエミュレータがある中で、
最速と言われるのがこの「Genymotion」です。
しかも、Windowsだけでなく、Linux環境でも使えます。
・・・しかし、私のWindows 7 では、
Google Playのインストールまで進めませんでした。
仕方が無いので、サブマシンのUbuntuに
なんとかインストールしたのですが・・・
Google Playのインストールが完了していないのか、
丸1日頑張ってみたけど、成功していません。
Windowsの方で試したいのですが、
再起動を繰り返していたら仕事にならないので。。。
大抵の場合は、すんなりインストールできるようなので、
1度試してダメなら諦める。くらいでよいかもです。
さいごに
USB接続で、スマホ画面をPCに表示する方法3つ
HDMI、MHLからのキャプチャーユニットで取り込む
Androidエミュレータを使う方法2つ
以上、6つの方法を紹介しました。このなかで、最初の準備はめんどくさいけど、
接続が安定している「Android Screen Monitor」は、
スマホにもPCにも負荷が少なく快適でしたね。
あとは、「Ubuntu + Genymotion」で動かしたい。
こうした環境やソフトなどは、
1年もすればまた変わってきます。
また、自作してスマホの画面を別のスマホや
USBカメラで撮影するって方法もあります。
ソフトがどうとか考えるより、クリップで
USBカメラを固定して撮影した方が、
一番簡単なのかもしれませんね(笑)
それでは次回もお楽しみに♪